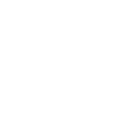VLC là một trình phát đa phương tiện nổi tiếng với các tệp âm thanh và video được lưu trữ, nhưng bạn có biết rằng bạn có thể làm được nhiều hơn thế với chương trình này không? Ví dụ: bạn có thể ghi lại màn hình của mình hoặc nghe podcast. Trong bài viết này, chúng tôi xem xét một số mẹo và thủ thuật hữu ích nhất cho VLC Media Player để bạn có thể tận dụng tối đa việc sử dụng nó.
Bắt đầu
Trước khi chúng tôi bắt đầu cho bạn thấy VLC có thể làm gì, chúng tôi cần đề cập đến một vài điều. Đầu tiên, bài viết này tập trung vào VLC Media Player cho Windows, nhưng cần lưu ý rằng chương trình này cũng có sẵn cho Mac và Linux. Các phiên bản dành cho thiết bị di động dành cho Android và iOS cũng được cung cấp, mặc dù đó là một phiên bản nhỏ hơn không phải lúc nào cũng bao gồm các tùy chọn nâng cao hơn mà VLC cung cấp trên máy tính để bàn.Cách chuyển đổi sang các định dạng tệp khác nhau
Bạn có thể muốn chuyển đổi video của mình sang các định dạng video khác vì nhiều lý do, bao gồm cả việc giảm dung lượng video trong khi vẫn duy trì chất lượng của chúng hoặc để sử dụng trên một số thiết bị nhất định, chẳng hạn như TV hoặc trình phát video chỉ hỗ trợ một số định dạng nhất định. Nếu bạn có VLC, bạn có thể làm như vậy rất dễ dàng, bằng cách làm theo các bước sau:- Trong VLC, tìm tùy chọn Media trong thanh menu phía trên và nhấp vào “Convert / Save…” (hoặc CTRL + R).
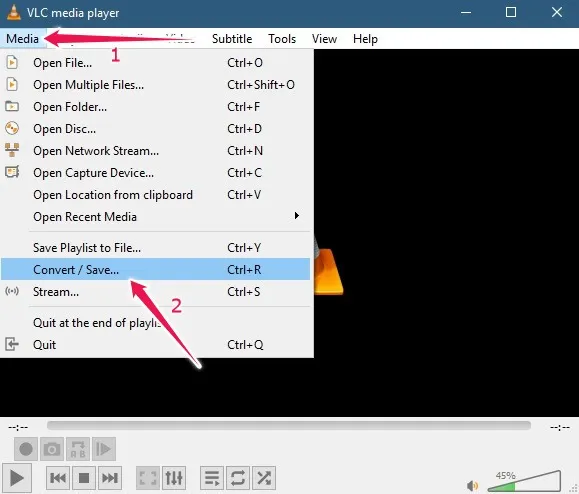
- Nhấn nút “Add...” để mở phương tiện bạn muốn chuyển đổi.
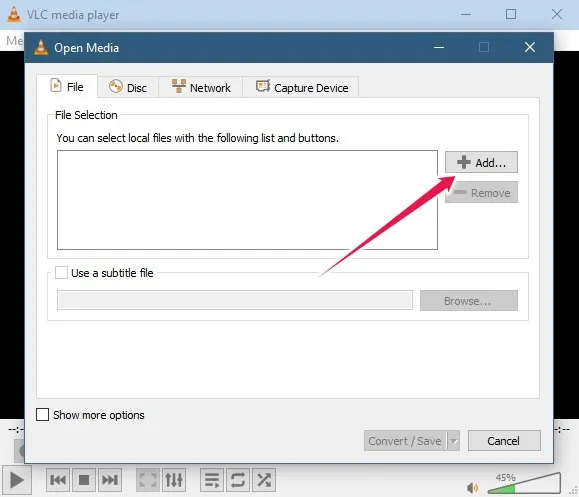
- Tìm video được đề cập và nhấp vào “Open”.
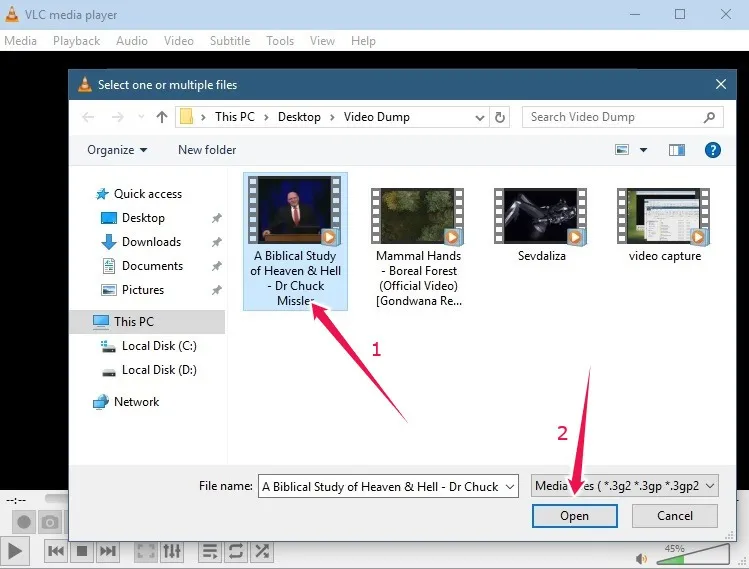
- Bây giờ nhấn nút “Convert/Save”.
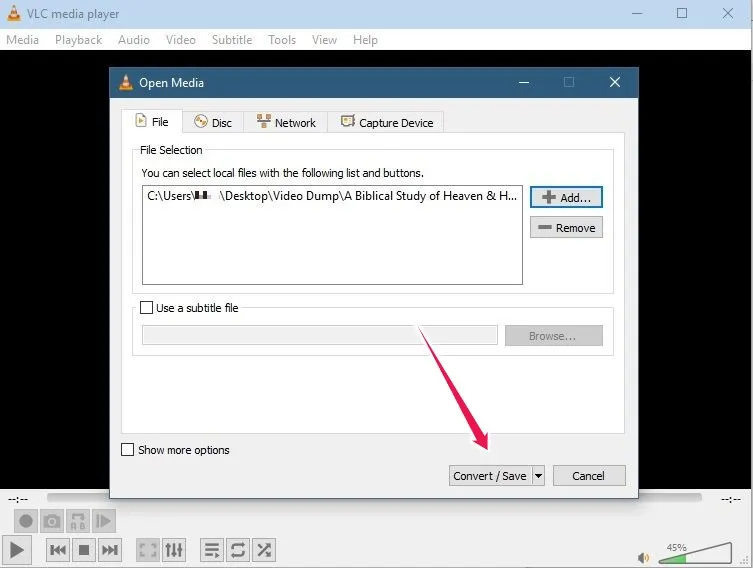
- Khi bạn được cung cấp các tùy chọn chuyển đổi, hãy chọn loại tệp mục tiêu mong muốn trong Hồ sơ: ví dụ: H.264 với âm thanh MP3.
Lưu ý rằng bạn có thể tạo hồ sơ tùy chỉnh nâng cao của riêng mình bằng cách nhấn vào tùy chọn “Create new profile”.
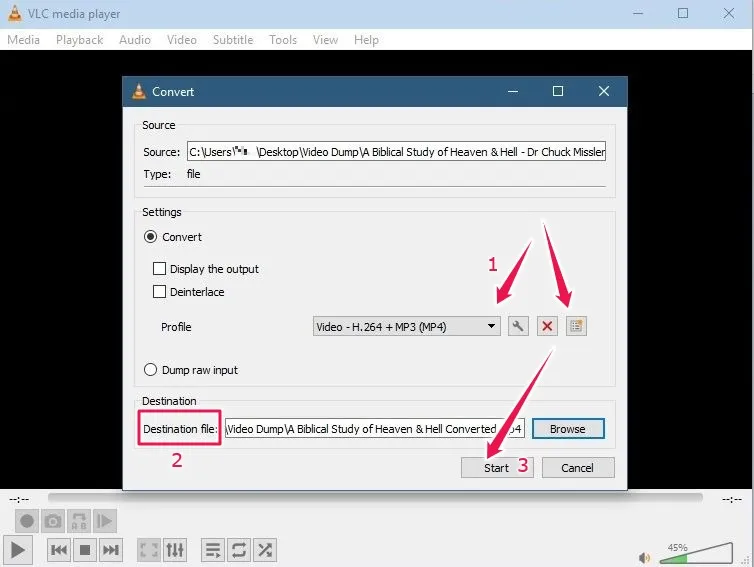
- Đừng quên đặt “Destination file”, sau đó nhấn “Start”.
Lưu ý : Nếu bạn đang chuyển đổi từ các định dạng video xen kẽ, chẳng hạn như định dạng 1080i và 720i được hiển thị trên TV, hãy đảm bảo chọn tùy chọn “Deinterlace” trong Settings.
Cách truyền từ VLC sang Chromecast
Nếu bạn có thiết bị Chromecast, TV Android TV hoặc TV sử dụng Android TV làm phần mềm của nó, bạn có thể sử dụng VLC trên PC chạy Windows của mình để truyền phương tiện tới đó. Để điều này hoạt động, bạn cần có phiên bản VLC 3.0.1 trở lên và cả máy Windows và Chromecast của bạn phải được kết nối với cùng một mạng cục bộ.- Mở video bạn muốn truyền sang Chromecast bằng VLC.
- Nhấp vào tùy chọn “Playback” từ thanh menu ở trên cùng và chọn tùy chọn “Renderer”.
- Bạn sẽ thấy các tùy chọn để xem được liệt kê trên menu tiếp theo. Các thiết bị xung quanh ngôi nhà của bạn mà bạn có thể truyền tới sẽ tự động tải. Chỉ cần đảm bảo rằng chúng được bật nguồn và kết nối với cùng một mạng với máy tính của bạn. Chọn thiết bị bạn muốn truyền tới.
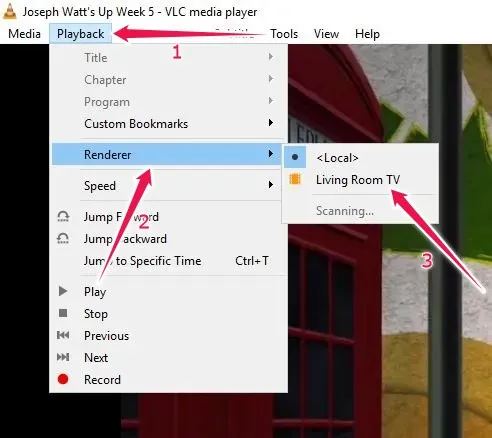
- Nếu bạn đang sử dụng VLC để truyền tới Chromecast của mình lần đầu tiên, bạn cũng cần chấp nhận vĩnh viễn chứng chỉ an toàn được cung cấp. Nhấp vào “View Certificate -> Accept permanently” để bắt đầu quá trình.
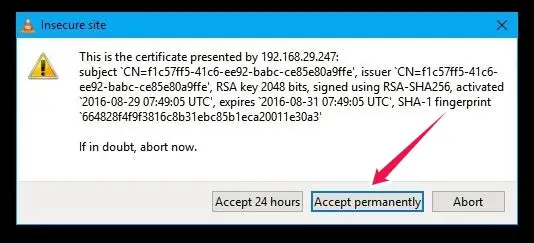
Lần tới khi bạn muốn truyền từ máy tính của mình sang Chromecast bằng VLC, bạn sẽ không phải lo lắng về chứng chỉ.
Cách dễ dàng cắt video bằng VLC
Bạn cũng có thể sử dụng VLC để chỉnh sửa video của mình. Bằng cách này, bạn không cần phải có một chương trình chuyên dụng để thực hiện việc đó trên PC của mình.- Trong VLC, phải đến “View”, sau đó chọn “Advanced Controls”.
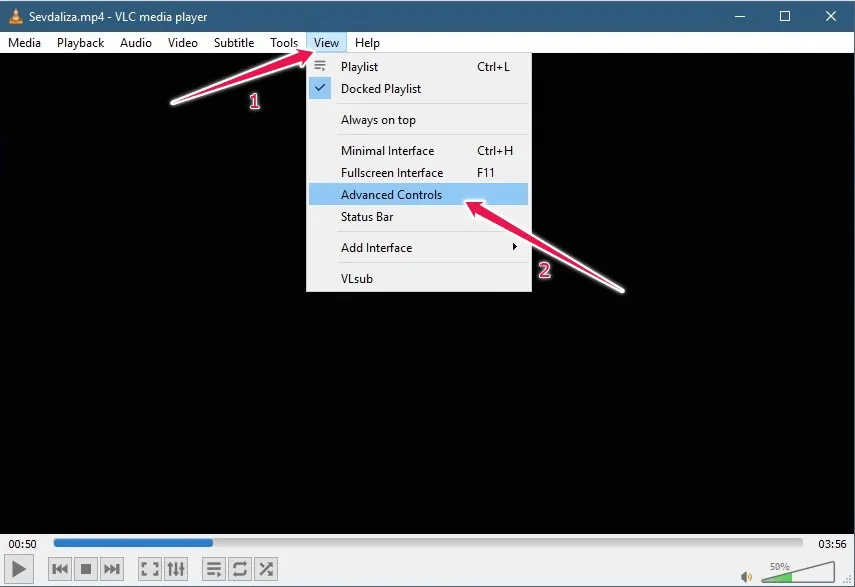
- Một vài điều khiển mới sẽ được thêm vào ở dưới cùng.
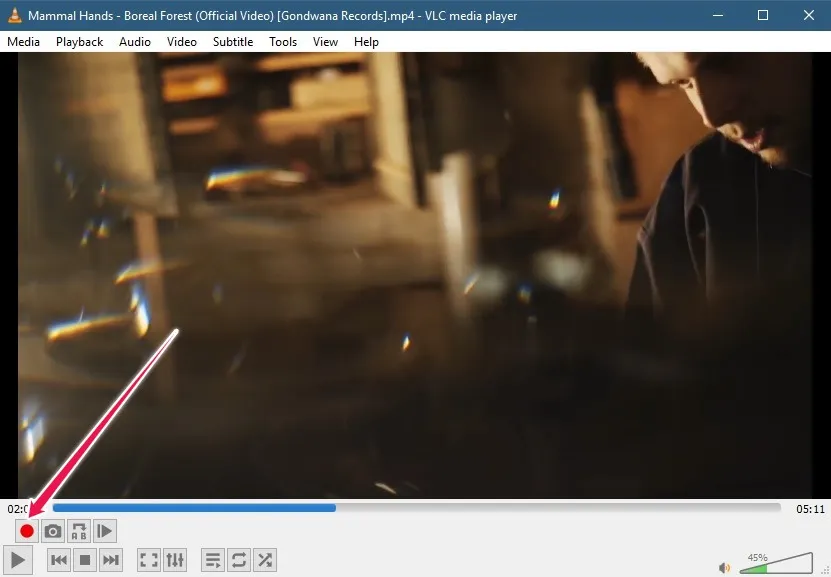
- Để bắt đầu cắt video của bạn, hãy chuyển đến phần phải cắt và nhấn nút Ghi.
- Sau khi phần bạn muốn xóa phát hết, hãy nhấp vào nút Ghi một lần nữa để dừng quá trình.
- Nếu phần nhỏ hoặc bạn chỉ muốn chính xác, bạn có thể chọn tùy chọn “Frame by frame“.
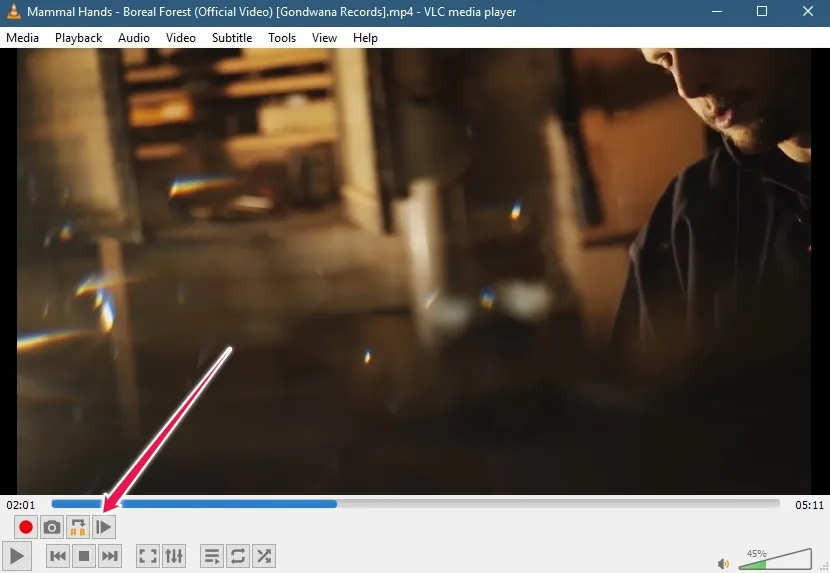
- Video đã cắt sẽ được lưu tự động trong thư mục “My Videos” trong Windows.
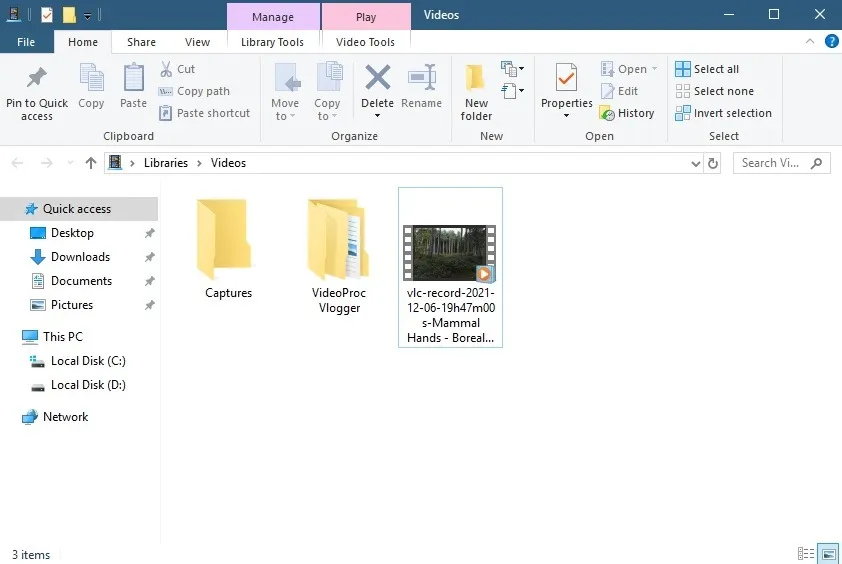
Khi nói đến chỉnh sửa video, VLC có các thủ thuật bổ sung. Bạn cũng có thể thay đổi bảng màu của video bằng cách đi tới “Tools -> Adjustments and Effects”. Ngoài ra, bạn có thể loại bỏ tiếng vọng của video và tiếng ồn xung quanh trong VLC hoặc điều chỉnh độ sáng, độ tương phản và gamma.
Cách phát / tải video trực tuyến bằng VLC
VLC cũng mang đến khả năng tải video từ nhiều nền tảng phát trực tuyến, bao gồm YouTube, Vimeo, DailyMotion và hơn thế nữa. Làm theo các hướng dẫn sau để dễ dàng phát video yêu thích của bạn trong VLC hoặc tốt hơn nữa là tải chúng xuống PC của bạn.- Mở VLC trên PC của bạn.
- Chuyển đến “Media -> Open Network Stream”.
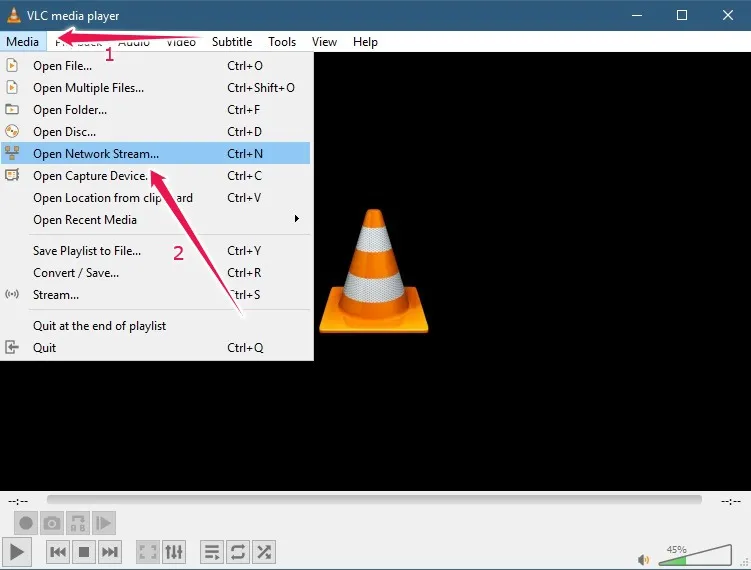
- Chọn tab “Network” và nhập liên kết vào phần URL giao thức mạng.
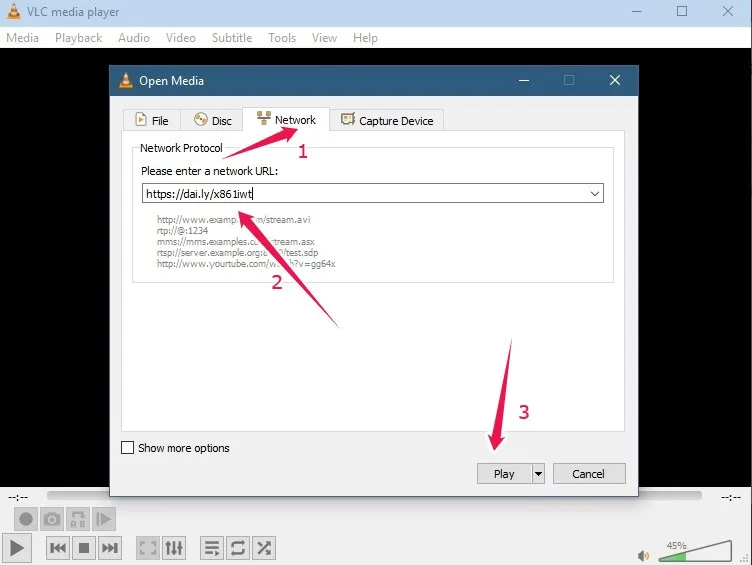
- Nhấp vào “Play” và video sẽ bắt đầu phát trong VLC.
- Nếu bạn muốn tải video xuống, hãy nhấn vào mũi tên xuống bên cạnh nút Play và chọn tùy chọn Stream.
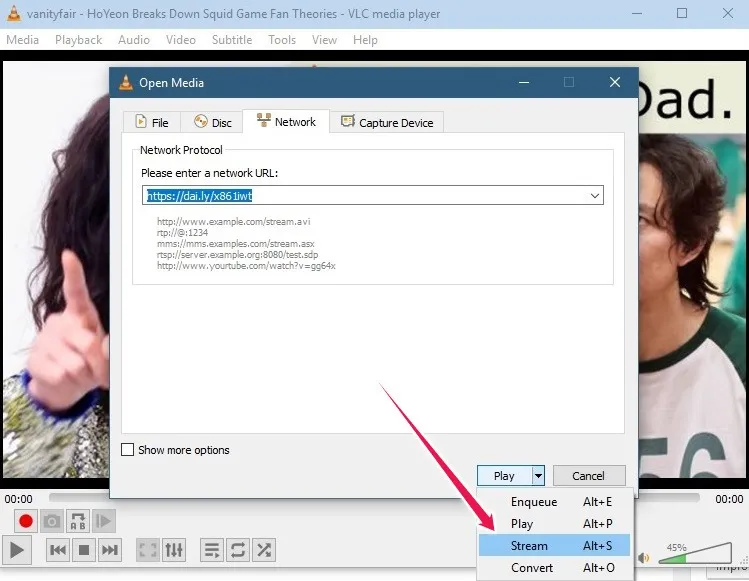
- Một cửa sổ “Stream Output” mới sẽ mở ra. Nhấp vào nút “Next“.
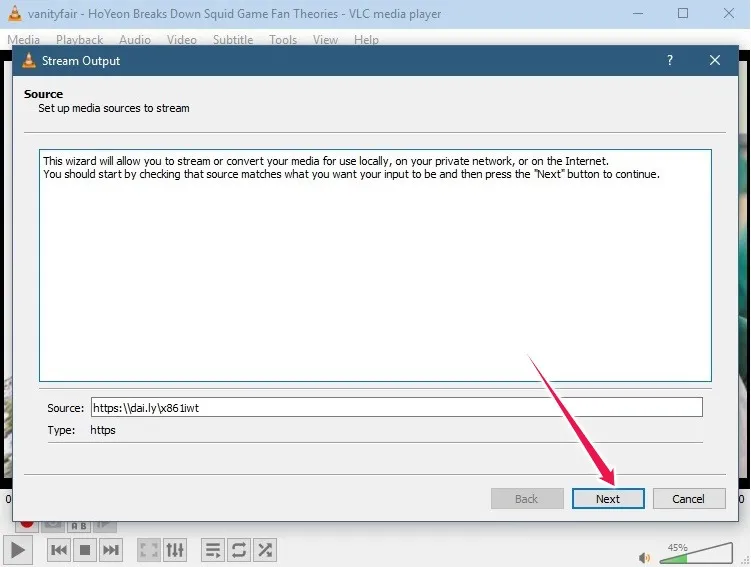
- Trong cửa sổ “Destination Setup”, nhấp vào “Add” để chọn tệp đích của video đã tải xuống.
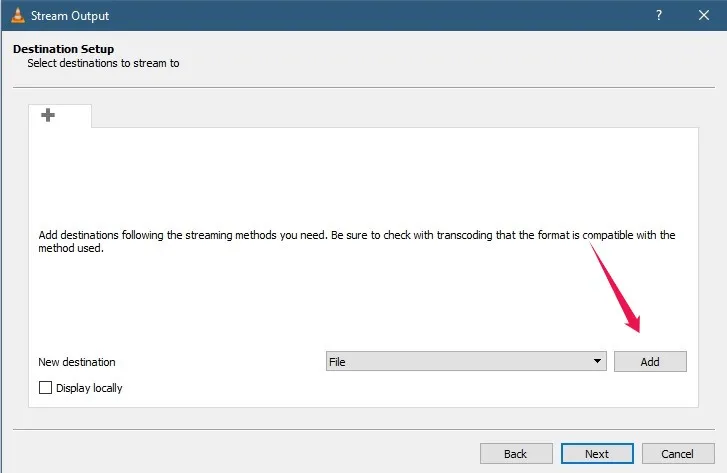
- Nhấn vào “Browse...” và chọn tệp bạn muốn lưu video, sau đó nhấn “Next”.
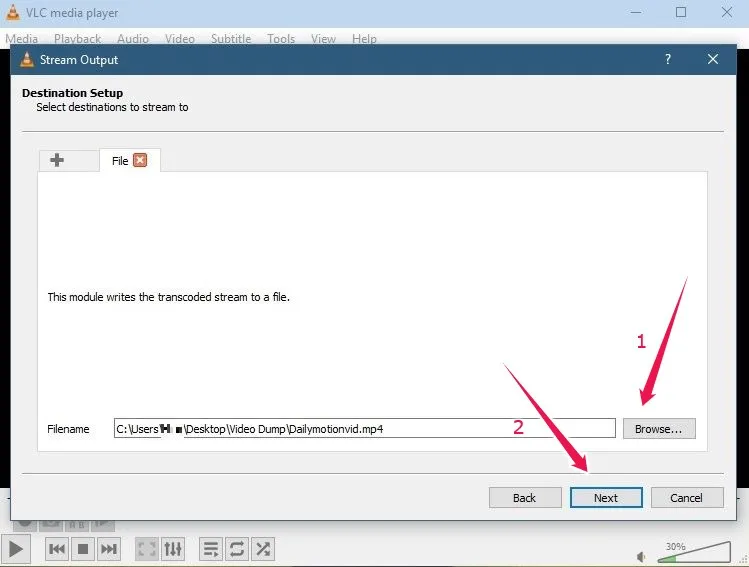
- Trong bảng “Transcoding Options”, chọn tùy chọn “Activate Transcoding”, chọn định dạng video ưa thích của bạn, sau đó nhấn “Next”.
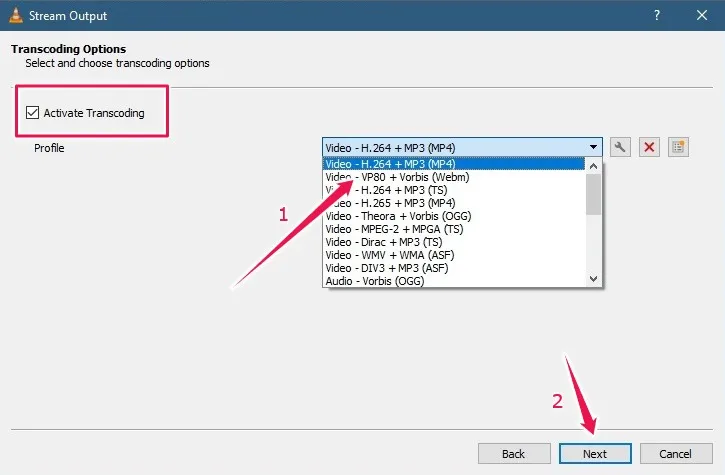
- Nhấp vào “Stream” để bắt đầu quá trình tải xuống.
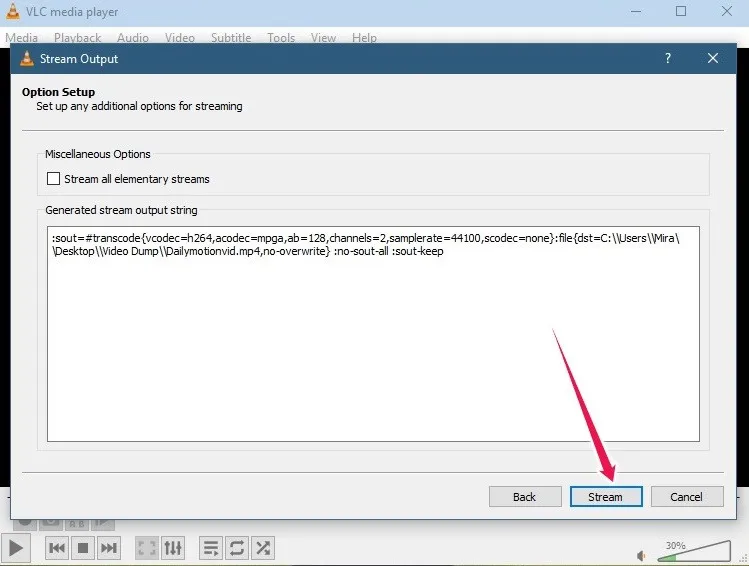
Vậy là xong, video của bạn bây giờ sẽ xuất hiện ở vị trí được chỉ định trên máy tính của bạn.
Cách ghi lại màn hình của bạn và chụp ảnh màn hình bằng VLC
Một tính năng độc đáo khác của VLC, mà một số người dùng có thể không biết, là khả năng quay phim màn hình. Làm theo các hướng dẫn này:- Trong VLC, điều hướng đến tab “Media”, sau đó chọn tùy chọn “Convert/Save”.
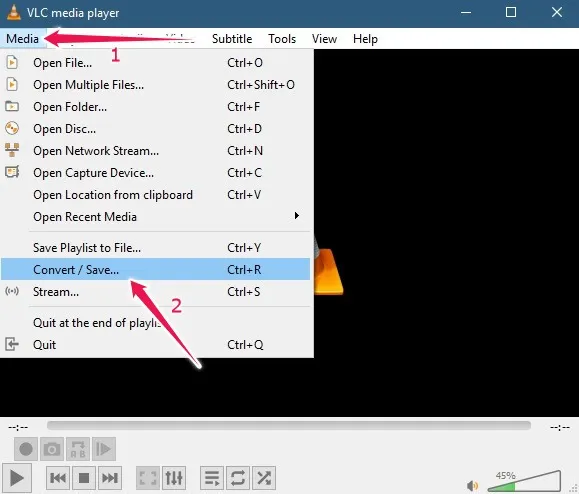
- Nhấp vào tab “Capture Device“.
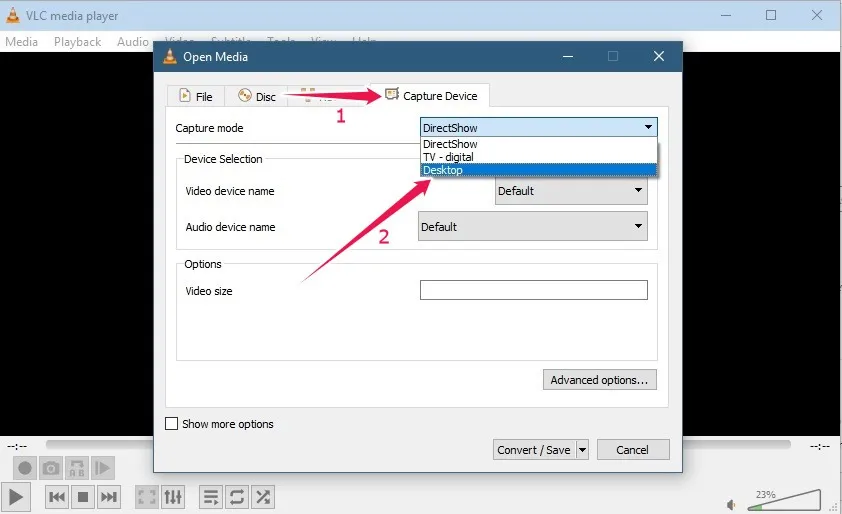
- Nhấn vào mũi tên hướng xuống bên cạnh “Capture mode” để hiển thị danh sách các tùy chọn và chọn “Desktop”.
- Chọn tốc độ khung hình mong muốn của bạn. 10 f / s là một lựa chọn tốt cho hầu hết các video có các đối tượng chuyển động.
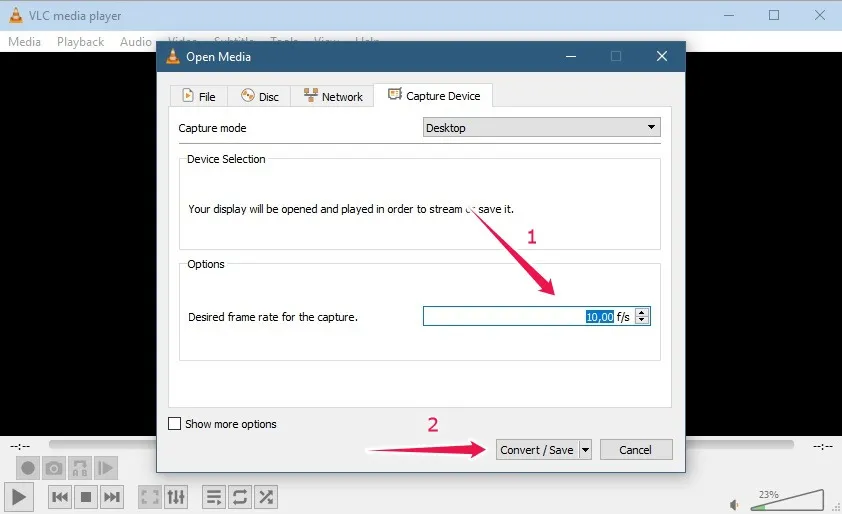
- Nhấp vào “Convert/Save” ở dưới cùng.
- Chọn thư mục mà bạn muốn lưu video kết quả. Sau khi chọn tên cho nó, hãy nhấn nút “Save”.
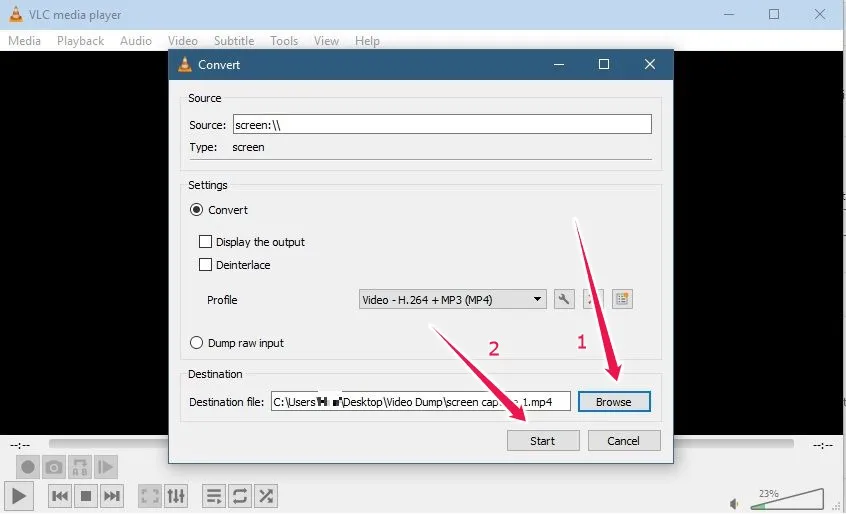
- Nhấp vào “Start” để bắt đầu quá trình.
- Bắt đầu làm bất cứ điều gì bạn muốn trên PC và VLC sẽ ghi lại. Sau khi hoàn tất, hãy nhấn nút “Stop” ở dưới cùng trong VLC để kết thúc quá trình ghi.
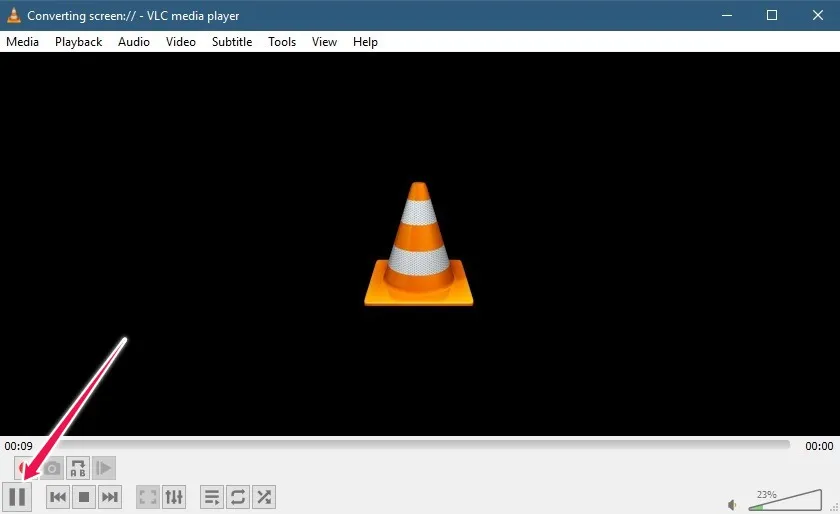
Kiểm tra thư mục mà bạn đã hướng dẫn VLC để đặt bản ghi. Bạn sẽ tìm thấy video ở đó.
Nếu một lúc nào đó bạn muốn chụp ảnh màn hình của nội dung đang phát trong VLC, hãy sử dụng tổ hợp này từ bàn phím của bạn: Ctrl + S. Bạn sẽ tìm thấy ảnh chụp màn hình kết quả trong thư mục “My Photos” trên máy tính của mình.
Cách đăng ký Podcast và nghe Internet Radio
VLC có thể giúp những người đam mê podcast được giải trí bằng cách cung cấp cho họ tùy chọn đăng ký podcast và nghe đài từ bên trong chương trình. Làm theo các bước dưới đây.
- Trong VLC, đi tới “View” và chọn “Playlist” ( Ctrl + L).
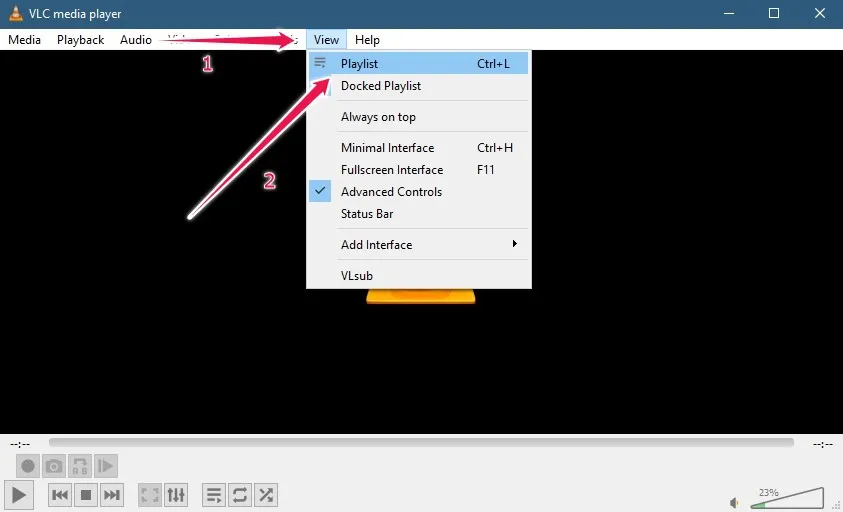
- Ở phía bên trái của màn hình, cuộn xuống cho đến khi bạn đến phần “Internet”. Chọn “Podcast”.
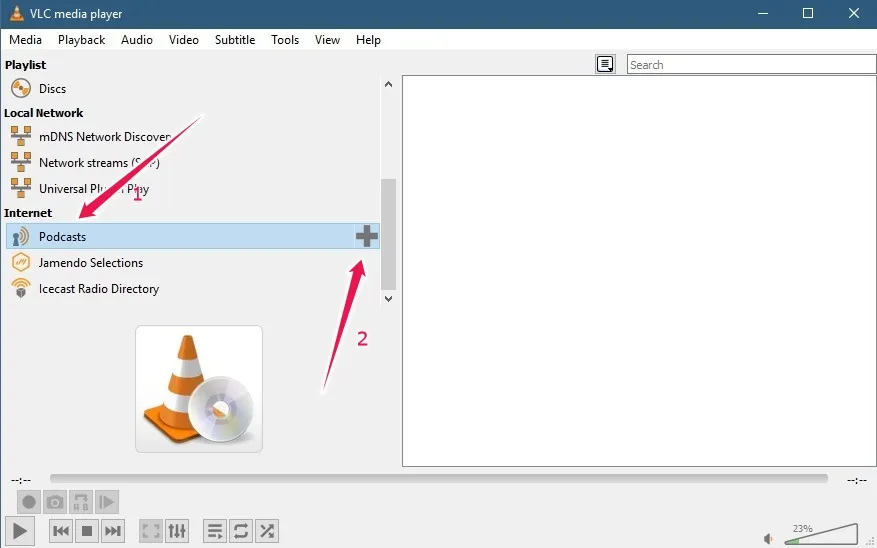
- Nhấn vào nút “+” bên cạnh “Podcast”.
- Dán URL của podcast bạn muốn thêm vào VLC.
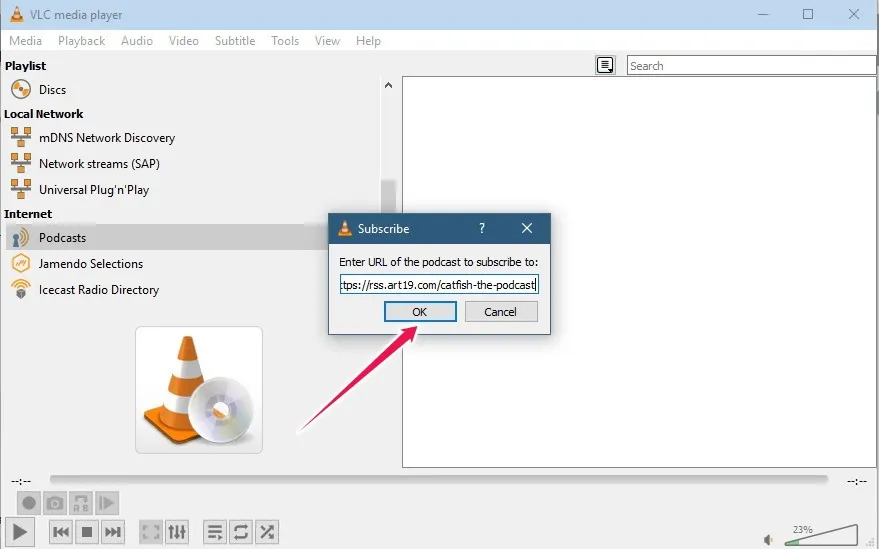
- Bạn sẽ cần dán liên kết nguồn cấp dữ liệu RSS của podcast vào cửa sổ “Subscribe”. Tìm nguồn cấp dữ liệu bằng cách truy cập trang web chính thức của podcast thay vì Spotify hoặc các ứng dụng tương tự.
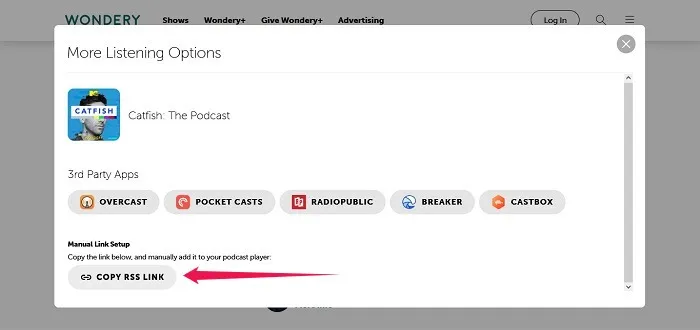
- Khi bạn đã thêm liên kết RSS, bạn sẽ có thể xem tất cả các tập đã được thêm vào VLC.
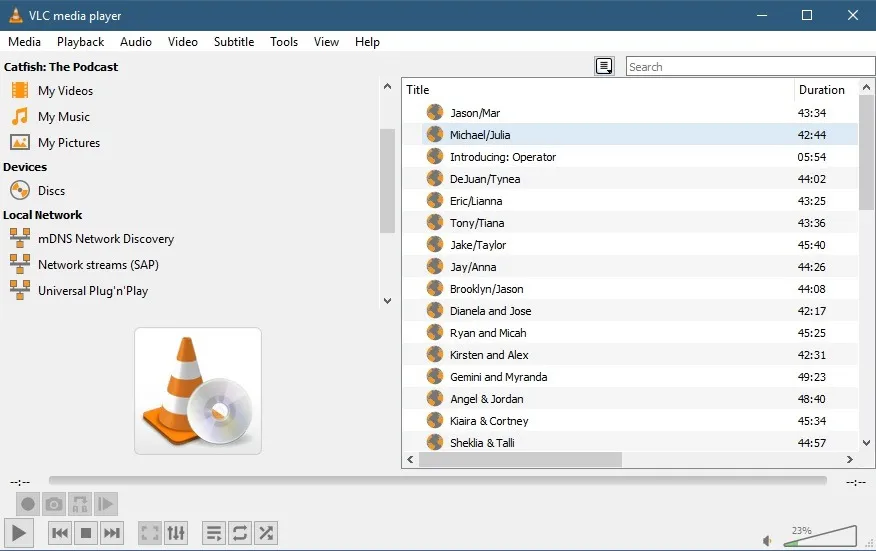
- Nhấp đúp vào một và VLC sẽ bắt đầu phát nó.
- Ngoài ra, để bắt đầu nghe đài phát thanh, hãy nhìn lại phía bên trái của màn hình một lần nữa, chạm vào “Icecast Radio Directory” và chọn một trong các tùy chọn trong danh sách.
- Bấm đúp vào đài để nó bắt đầu phát.
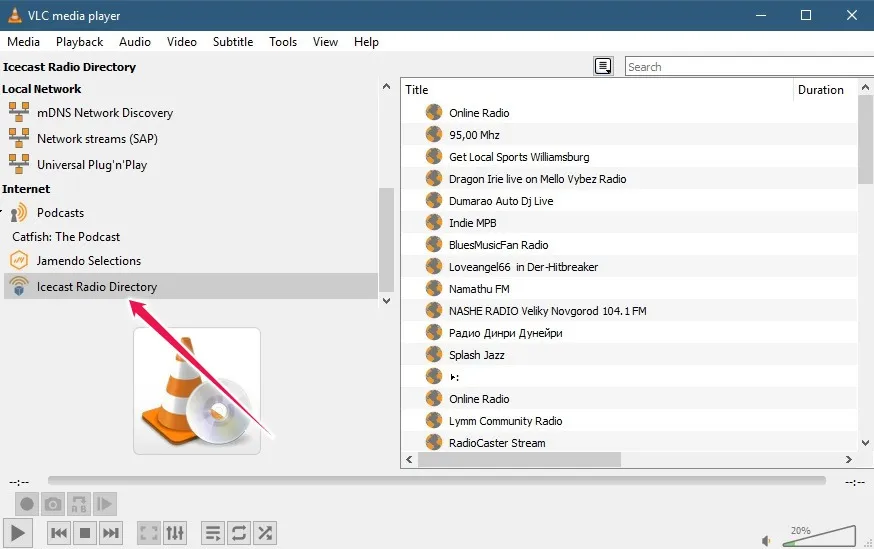
Cách chạy VLC qua Dòng lệnh Windows
Người dùng nâng cao hơn có thể muốn thử chạy VLC thông qua dòng lệnh Windows (hoặc Linux cho vấn đề đó). Bằng cách này, họ có thể mở khóa các khả năng đặc biệt, chẳng hạn như chơi VLC mà không cần giao diện (hoặc chế độ không menu). Nếu bạn muốn tự mình thử, hãy tiếp tục đọc bên dưới.Làm cho VLC hoạt động từ Windows Command Prompt
- Mở command prompt ở chế độ Quản trị viên từ menu Start để bắt đầu quá trình.
- Để làm cho VLC hoạt động từ command prompt Windows, bạn cần biết vị trí chính xác của nó trên máy tính Windows của mình. Bạn thường sẽ tìm thấy đường dẫn trong “Program Files” và bạn có thể sao chép đường dẫn đó bằng cách nhấp chuột phải vào “Program Files”.
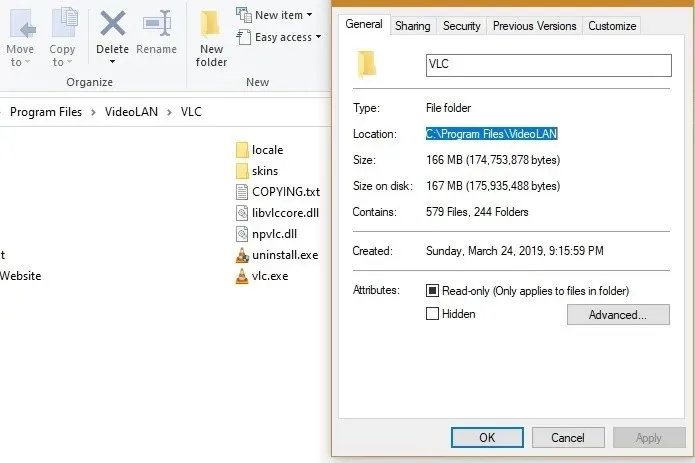
- Nhập mã sau để thay đổi thư mục thành đường dẫn thư mục VLC của bạn. Đảm bảo rằng bạn đã bật tính năng sao chép-dán trong command prompt, nếu không, bạn sẽ cần phải nhập đường dẫn toàn bộ thư mục.
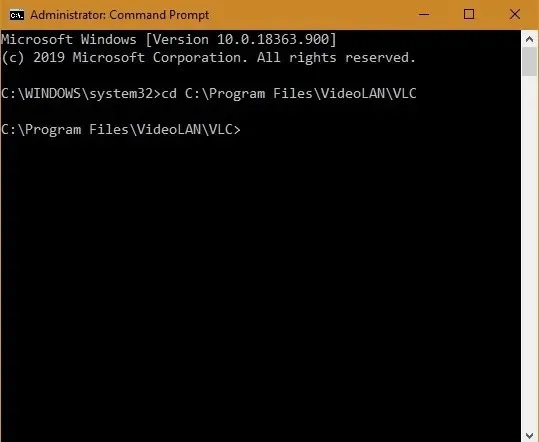
- Nhập mã sau để tìm nạp danh sách đầy đủ các lệnh VLC áp dụng cho người dùng Windows.
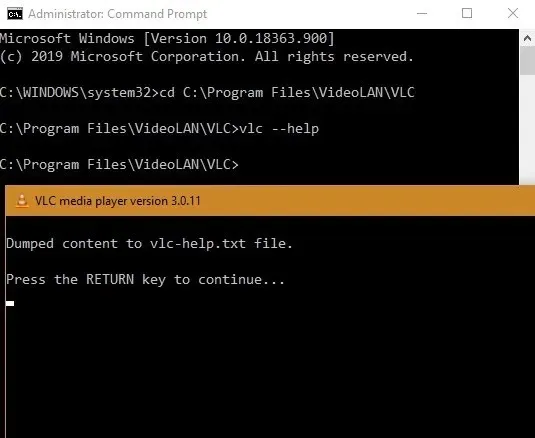
- Lệnh trên sẽ lưu một tệp notepad, “vlc-help,” trên thư mục VLC.
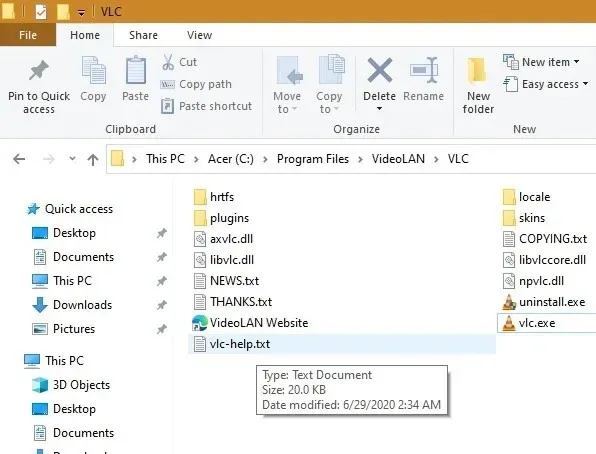
Cách chơi VLC ở chế độ không menu
Khi bạn mở tệp notepad vlc-help, bạn sẽ có thể thấy một danh sách dài các lệnh VLC hữu ích. Nó bao gồm các tùy chọn phát lại video đến quay màn hình, lưu hình nền video, quản lý phím nóng, thêm plug-in, đánh dấu trang và hơn thế nữa.Tùy chọn đầu tiên để truyền tệp trên Windows 10 dựa trên đường dẫn tệp của nó trong dòng lệnh được chọn ở đây. Điều này sẽ phát video VLC của bạn ở chế độ không sử dụng mà không có GUI. Cú pháp như được hiển thị.
file://path/file
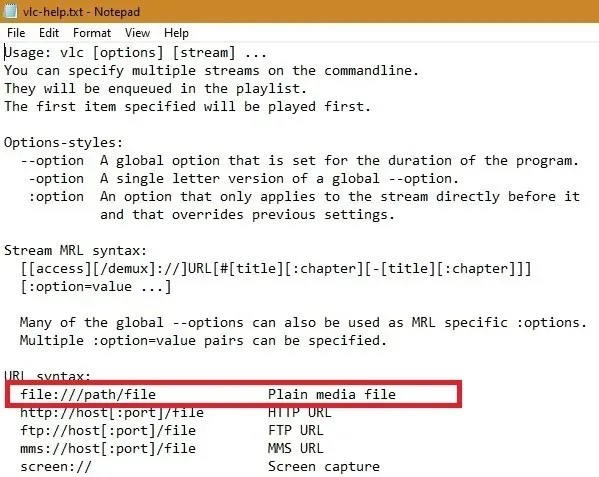
- Chuyển đến video mục tiêu mà bạn muốn phát ở chế độ không có menu. Sao chép đường dẫn của nó bằng cách nhấp chuột phải vào “Properties”.
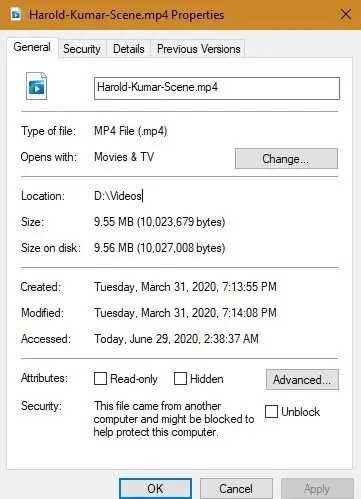
- Sao chép-dán toàn bộ đường dẫn theo cú pháp trên được lưu ý trong menu trợ giúp VLC và nhấn “Enter”. Trước tiên, bạn có thể sử dụng “CLS” để xóa toàn bộ màn hình.
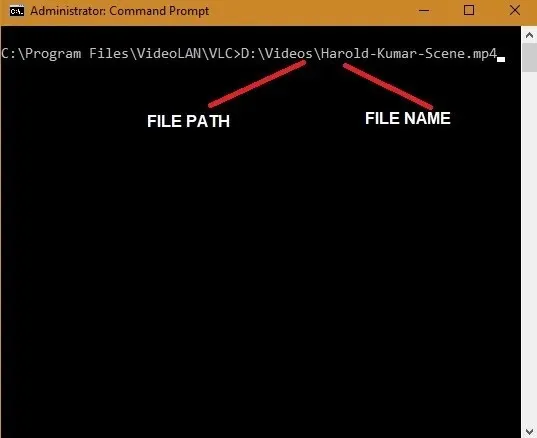
- Video sẽ tự động được phát ở chế độ không menu mà không có tiện ích VLC chiếm thêm không gian trên màn hình của bạn.
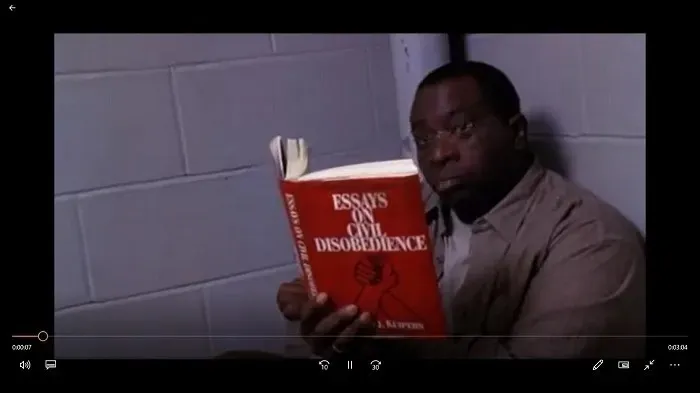
- Không sử dụng dòng lệnh là cách tốt nhất để phát video VLC của bạn ở chế độ toàn màn hình mà không có bất kỳ văn bản hoặc đồ họa nào can thiệp.
Phát video YouTube trên VLC ở Chế độ toàn màn hình
Bạn có thể tận dụng thêm khả năng không cần đầu để phát video YouTube (hoặc bất kỳ video trực tuyến nào khác) trực tiếp từ VLC.- Đối với điều này, hãy truy cập video trực tuyến và sao chép URL của nó, sau đó dán nó như hình dưới đây.
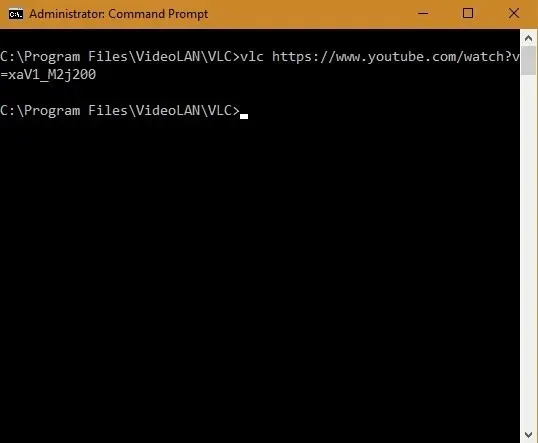
- Giờ đây, video YouTube sẽ bắt đầu phát trên ứng dụng VLC của bạn, nhưng bạn không muốn tiện ích này ảnh hưởng đến trải nghiệm xem của mình, vì vậy bạn có thể sử dụng một lệnh khác được đề cập trong tệp notepad trợ giúp VLC trước đó để loại bỏ sự phân tâm này.
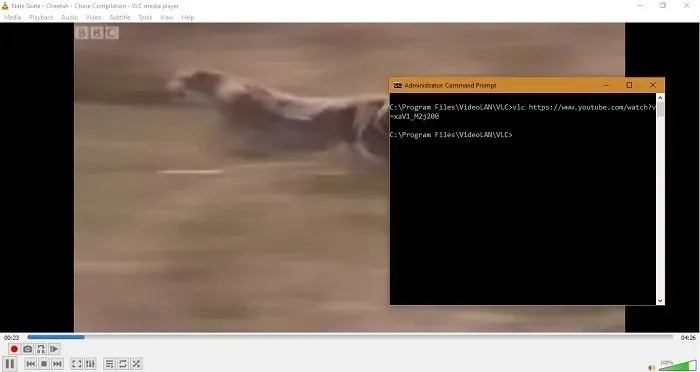
- Sử dụng mã sau để chuyển đổi bất kỳ video VLC YouTube nào sang chế độ toàn màn hình.
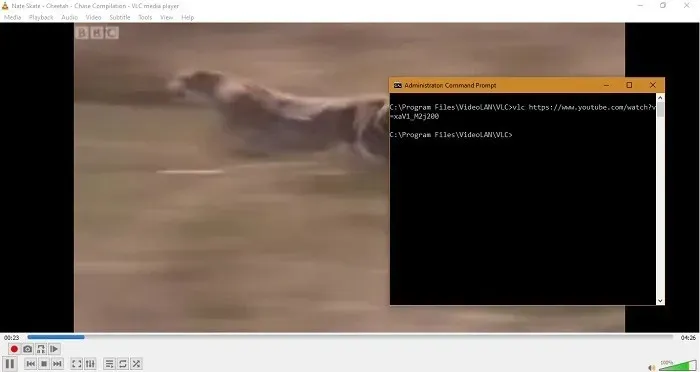
Giờ đây, video YouTube sẽ có thể xem được trên VLC mà không có quảng cáo, gián đoạn hoặc tiện ích VLC khó chịu.
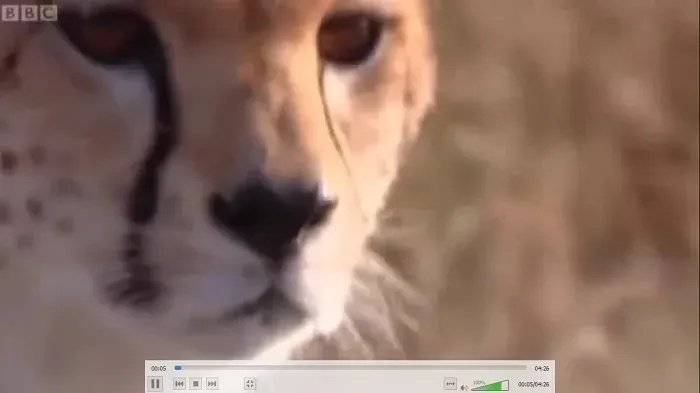
Chế độ không menu trong VLC có thể được bật tắt theo ý muốn. Bạn cũng có thể ẩn con trỏ chuột và bộ điều khiển toàn màn hình.
Các câu hỏi thường gặp
1. Tôi không thể phát một số podcast ngay cả sau khi sử dụng thành công liên kết RSS để tải chúng trong VLC. Tôi có thể làm gì?
Thử xóa (-) podcast được đề cập, sau đó thêm lại hoặc cập nhật VLC của bạn lên phiên bản mới nhất để xem cách đó có khắc phục được sự cố không.2. Làm thế nào tôi có thể trở nên hiệu quả hơn khi sử dụng VLC?
Tìm hiểu tất cả về cách sử dụng các phím tắt VLC.3. Các tính năng này có sẵn cho thiết bị di động không?
Hầu hết các tính năng được mô tả trong bài viết này sẽ không khả dụng trong các ứng dụng dành cho thiết bị di động. Tuy nhiên, bạn có thể phát video trực tuyến trong ứng dụng.
Bình luận
Related threads